Подготовительный этап¶
Установка VM VirtualBox¶
Примечание
Скачать VM VirtualBox можно с официального сайта проекта .
Для этого выберите и скачайте необходимый файл установки в зависимости от Вашей операционной системы и архитектуры.
Пример установки VirtualBox в операционной системе семейства Windows:
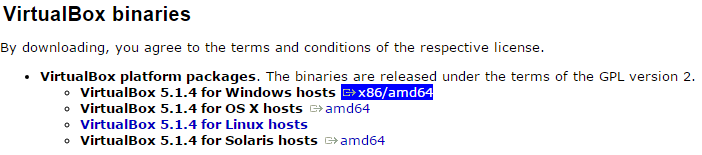
Выберите VirtualBox 5.1.4 for Windows hosts и нажмите на x86/amd64. После того, как скачается файл установки, запустите его двойным нажатием.
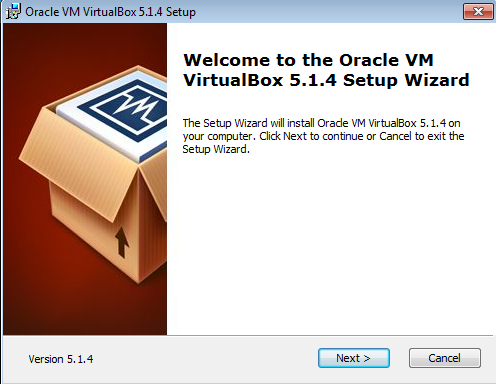
После запуска установщика VM VirtualBox нажимаем Next.
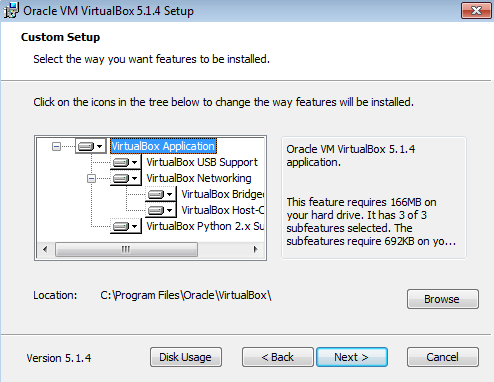
Выбираем место установки и нажимаем Next.
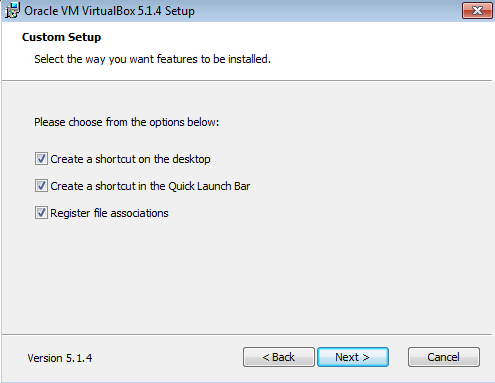
Можно выбрать:
- Создать ярлык на рабочем столе.
- Создать ярлык в меню быстрого запуска.
- Ассоциировать файлы с VirtualBox.
Нажимаем Next.
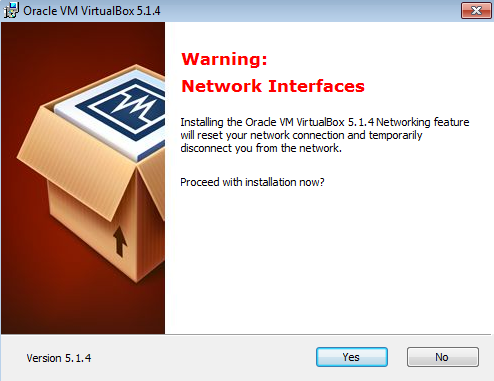
Далее нас предупреждают о том, что в процессе установки будет перезагружено соединение с сетью. Чтобы продолжить установку, необходимо нажать Yes.
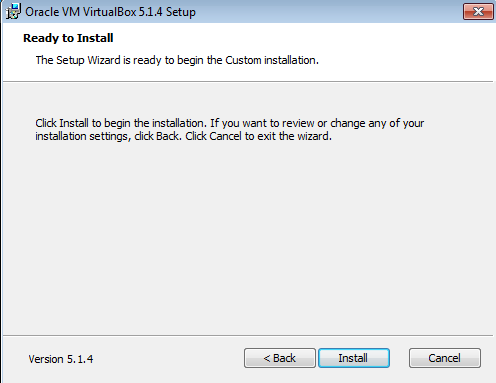
Нажимаем Install.
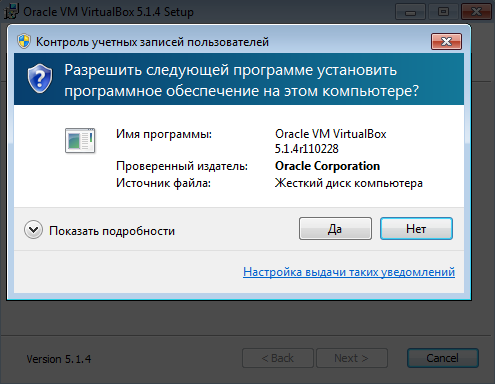
Далее необходимо согласиться со всеми запросами на установку драйверов в операционную систему Windows.
Начинается процесс установки VM VirtualBox.
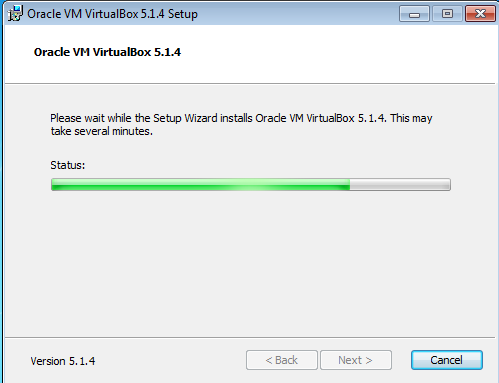
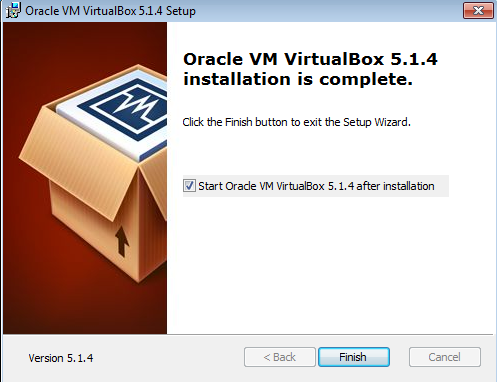
На этом этапе установка VM VirtualBox завершена. Чтобы выйти из программы установки необходимо нажать Finish.
Установка в операционных системах Linux/MacOS :
Примечание
Установка на операционных системах Linux воспользуйтесь официальной документацией
Установка на операционных системах MacOS воспользуйтесь официальной документацией
Загрузить ISO образ Linux¶
Первоначальная настройка VM VirtualBox¶
Запустите VM VirtualBox
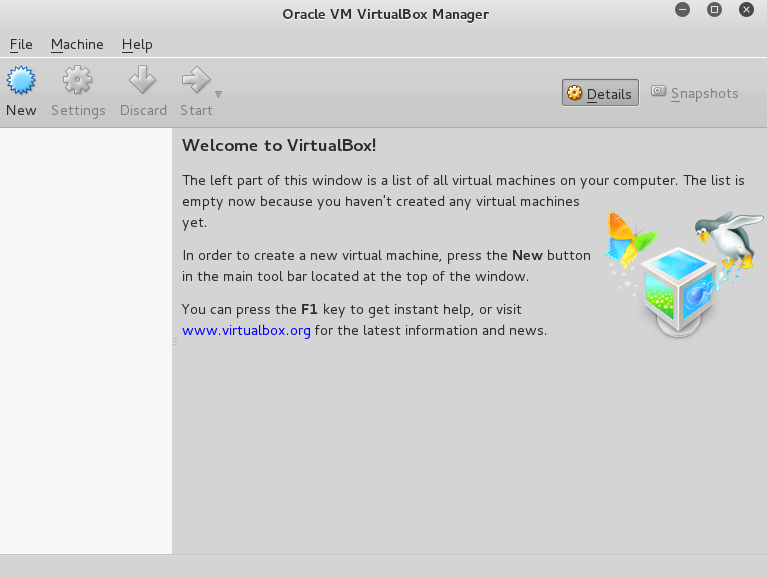
Создадим новую виртуальную машину, нажав на кнопку New.
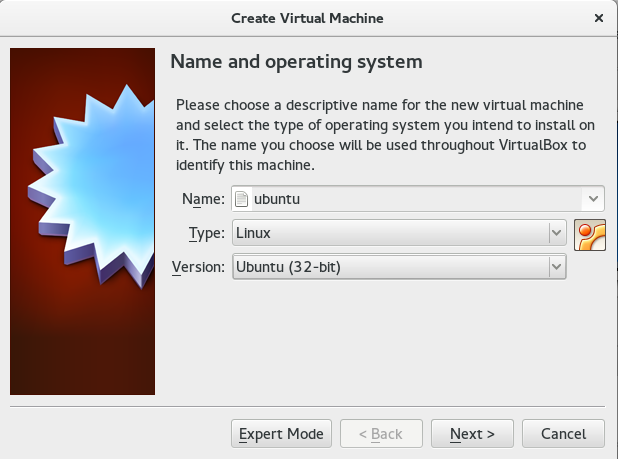
Придадим ей название, определим ее тип из предложенных, и определим ее разрядность.
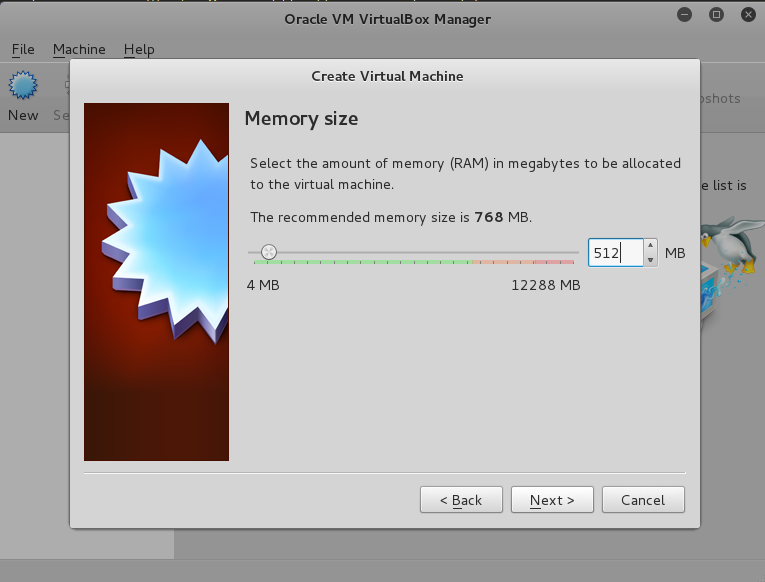
Укажем выделяемое количество оперативной памяти.
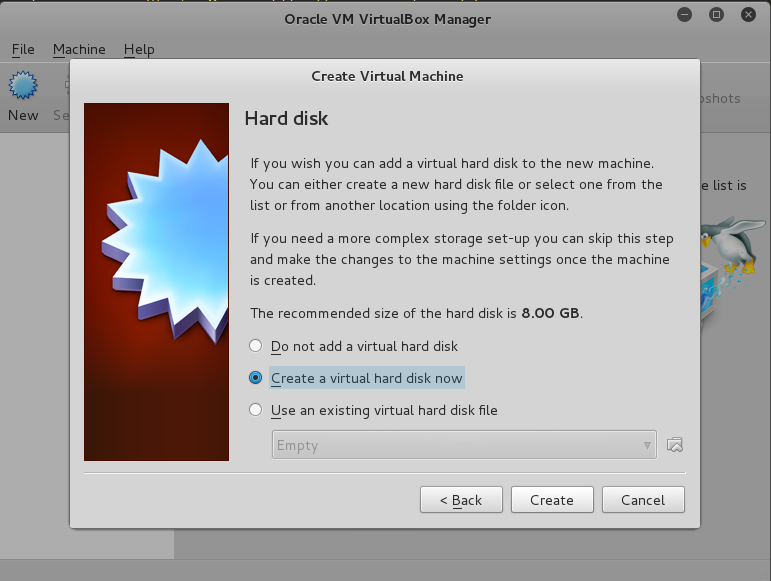
Создадим новый виртуальный жеский диск, на который в дальнейшем будет устанавливаться операционная система Linux.
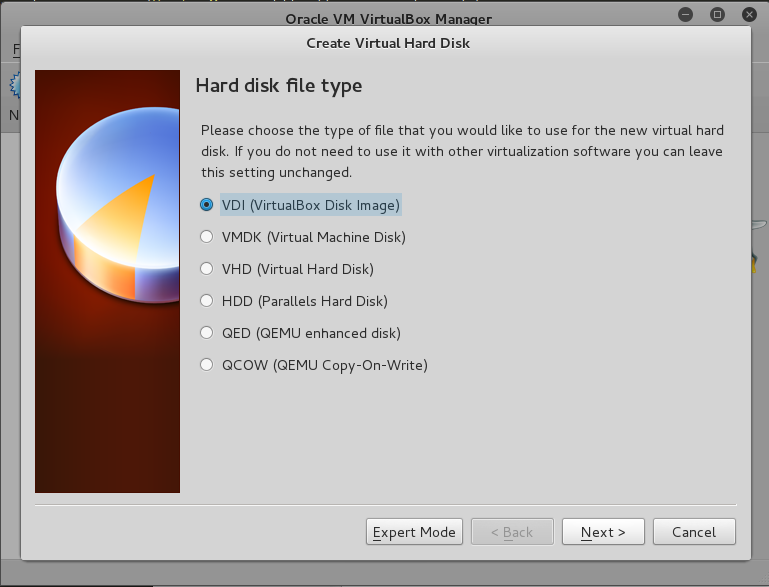
Выберем тип виртуального жесткого диска (по умолчанию VDI)
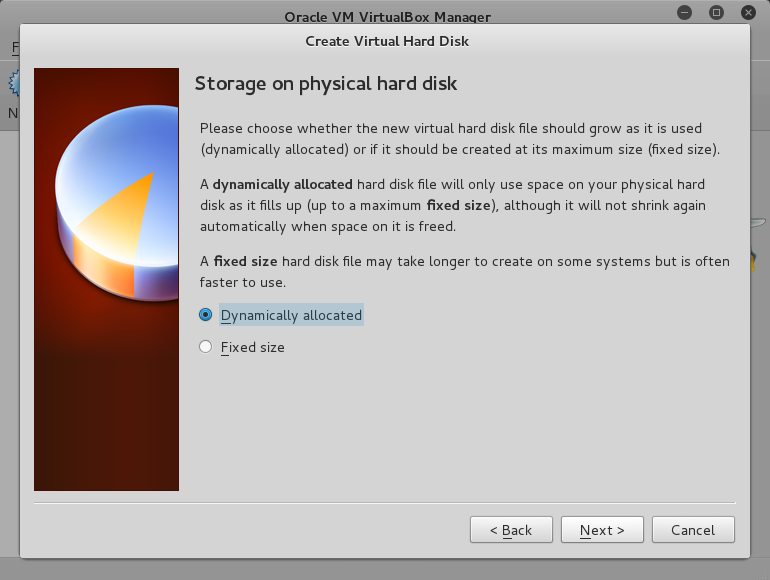
Укажем, что наш диск является динамическим. (В отличии от фиксированного, файл виртуального диска будет заполняться по мере накопления в нем данных.)
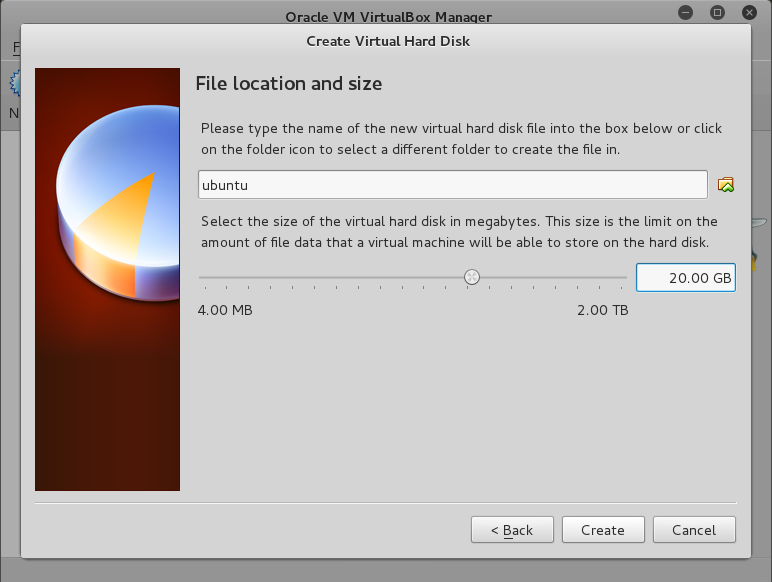
Укажем название виртуального жесткого диска и его размер.
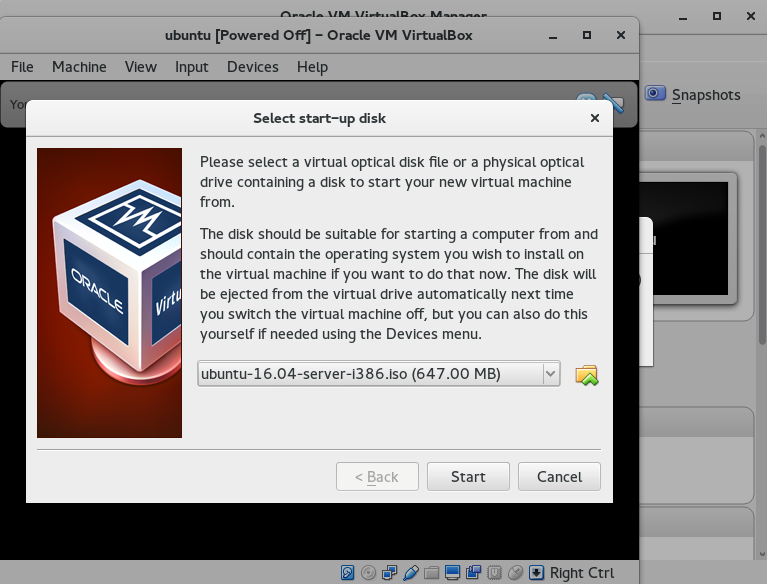
В завершающем этапе необходимо выбрать ISO образ операционной системы Linux, который был загружен ранее.
Нажимаем Start
Установка Ubuntu 16.04 Server¶
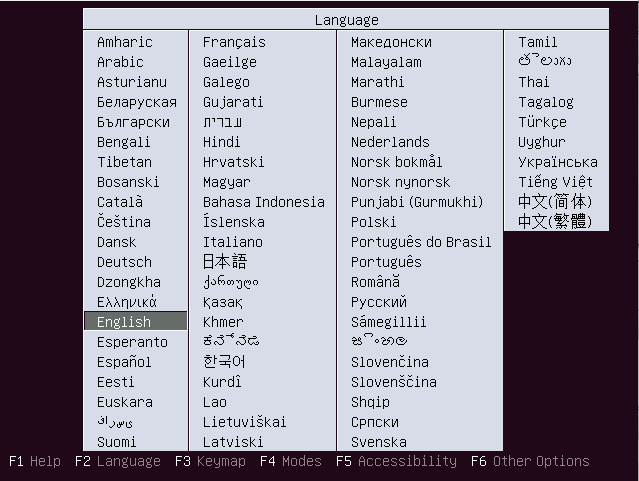
В начале установки предлагается выбрать язык. Выбираем English.
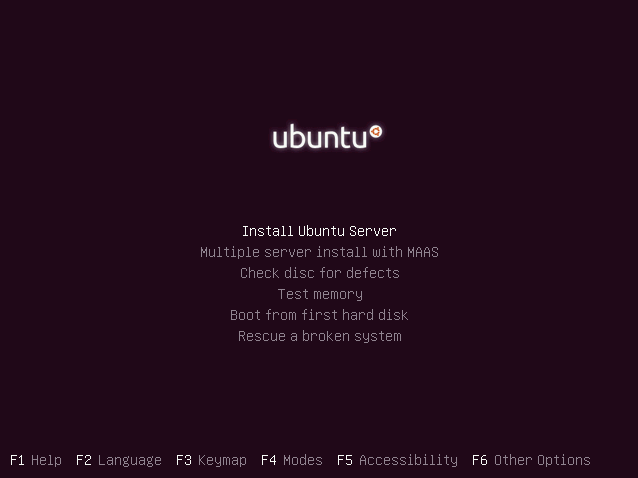
Запускаем установку Ubuntu Server, нажимаем Enter.
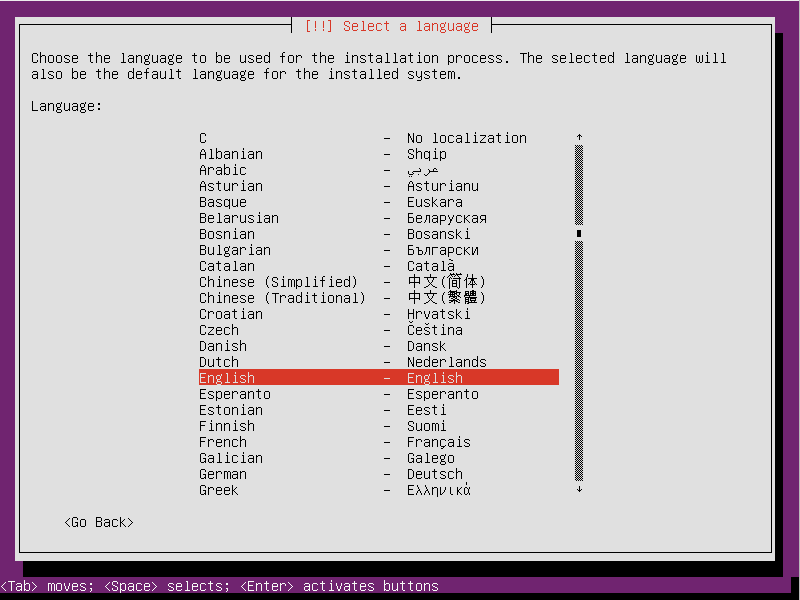
Выбираем язык установки.
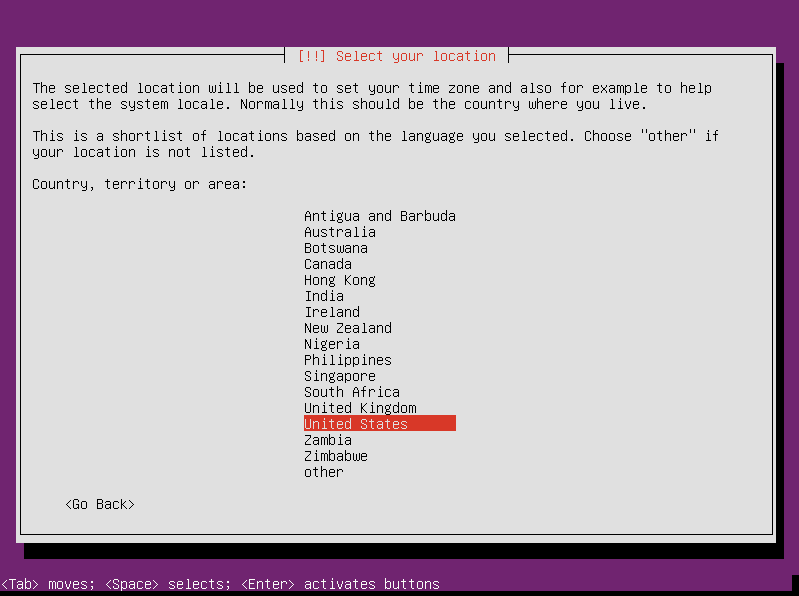
Выбираем страну.
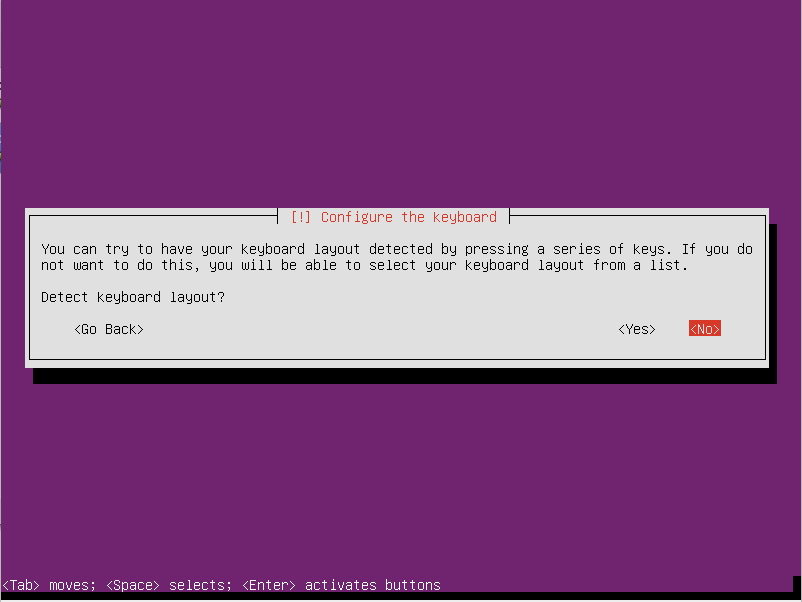
Предлагается определить раскладку нажимая на клавиши клавиатуры. Выбираем <No>, чтобы определить раскладку клавиатуры автоматически.
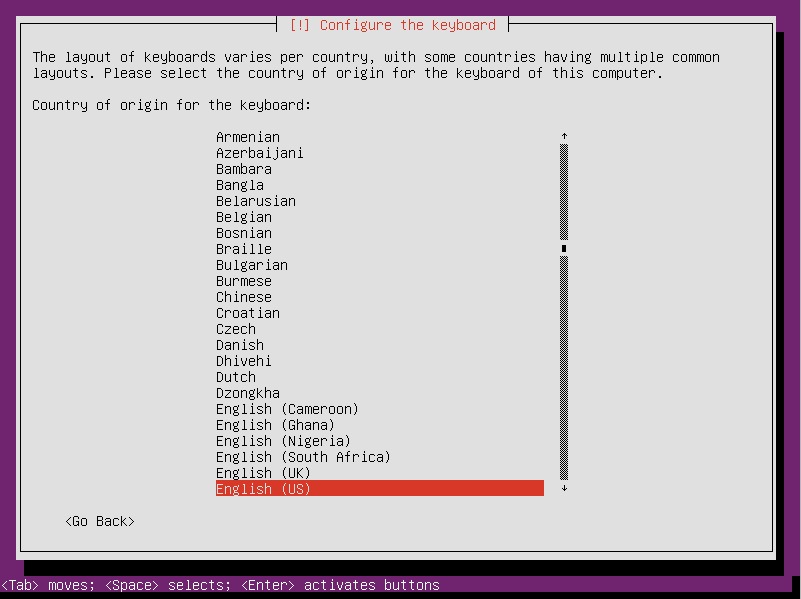
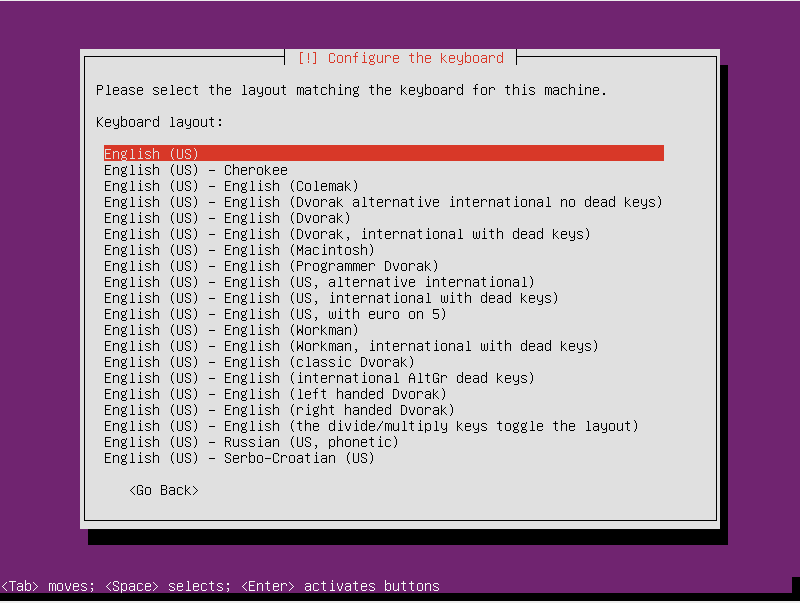
Выбираем раскладку клавиатуры (English (US)).
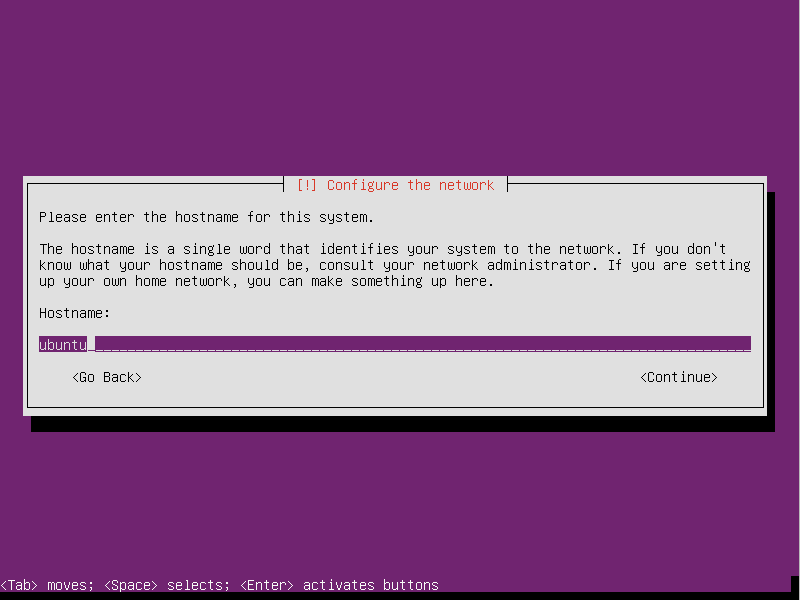
Вводим имя сервера (например ubuntu) и нажимаем <Continue>.
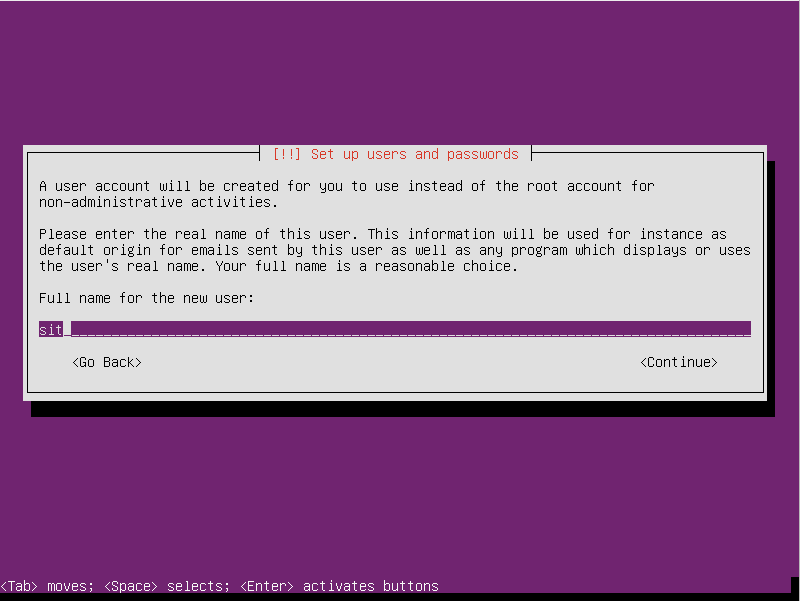
Вводим имя пользователя (например sit) и нажимаем <Continue>.
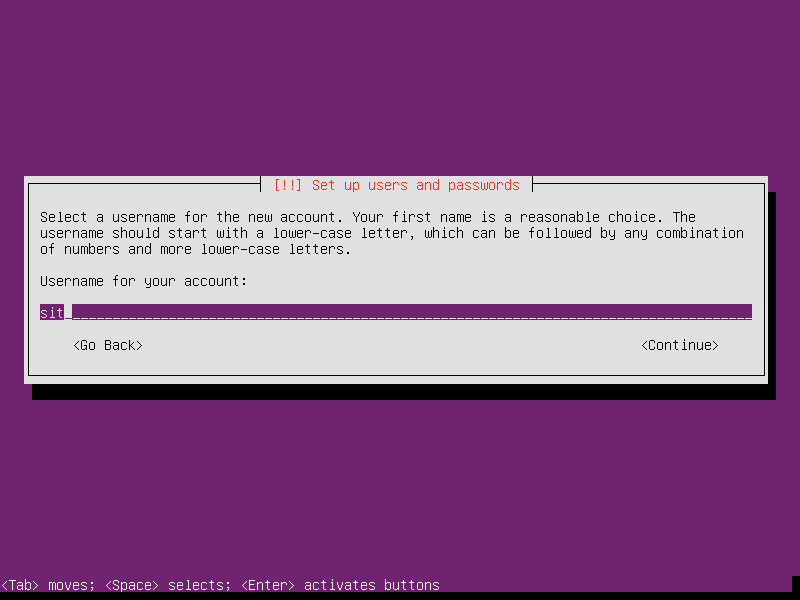
Повторяем ввод имени пользователя (например sit).
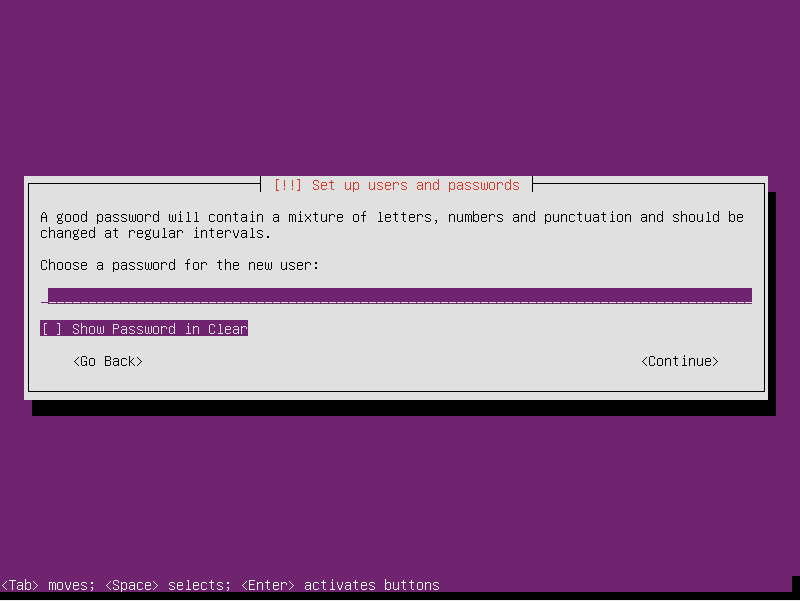
Вводим пароль (например sit).
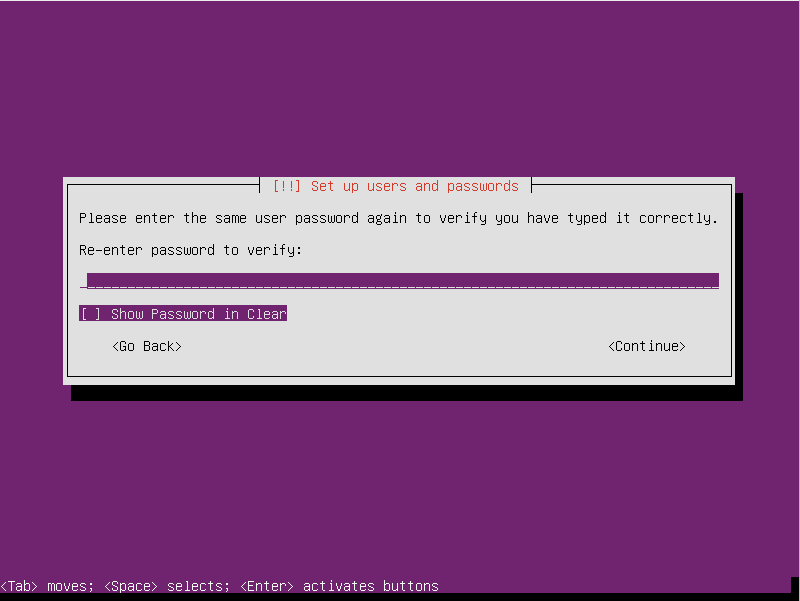
Повторно вводим пароль.
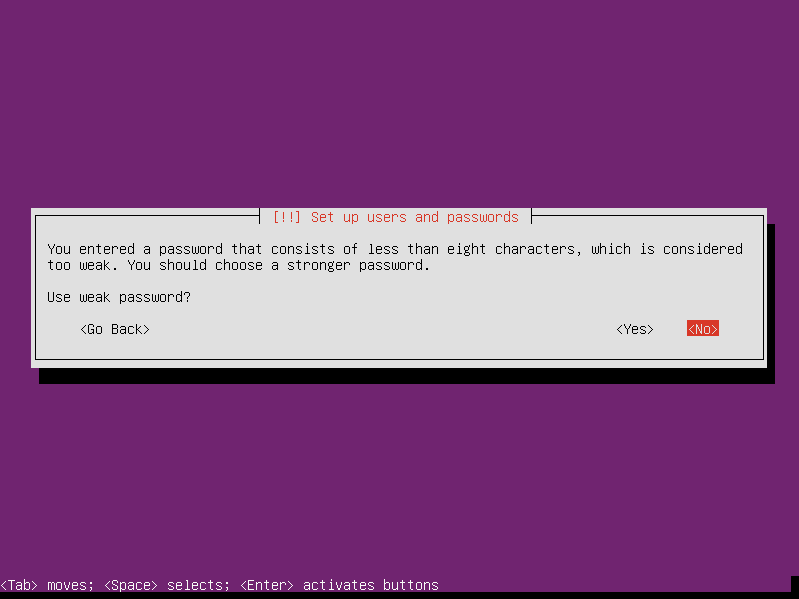
Если вы выбрали слабый пароль, система предупредит вас об этом. И спросит, точно ли вы хотите использовать слабый пароль. Чтобы продолжить с нашим паролем, выбираем <Yes>:
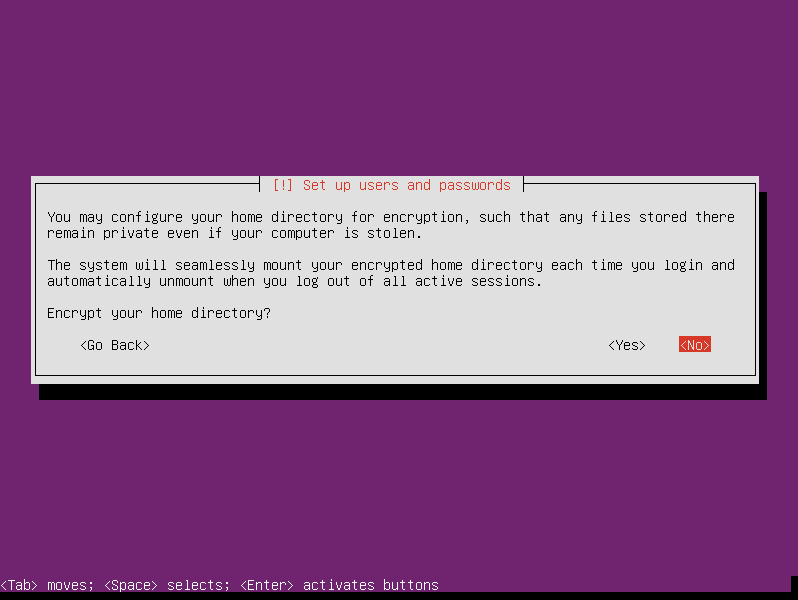
Не соглашаемся шифровать домашний каталог, иначе придется вводить пароль при загрузке сервера. Если придется перезагрузить сервер удаленно, сервер не загрузится без ввода пароля для подключения шифрованного раздела.
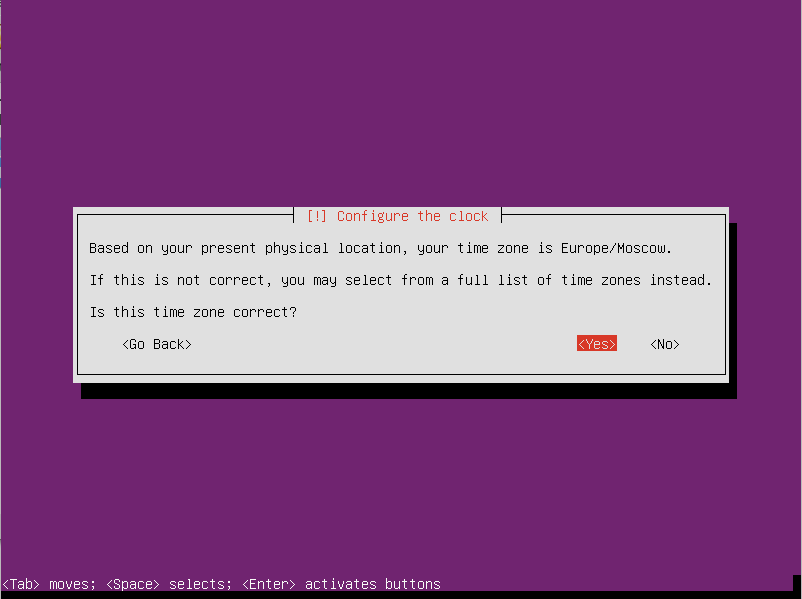
Если часовой пояс выбран корректно, нажимаем Yes.
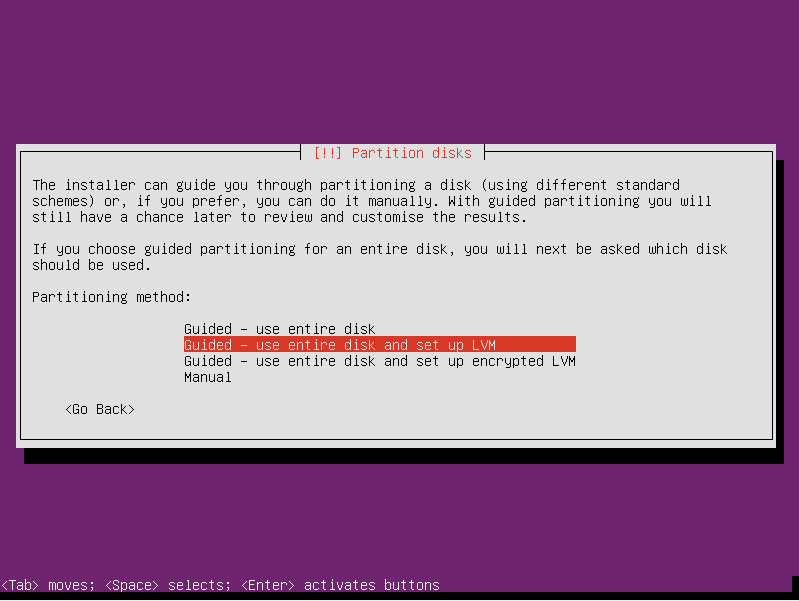
Переходим к разметке диска. Выбираем автоматическую разметку диска с настройкой диспетчера логических томов (LVM).
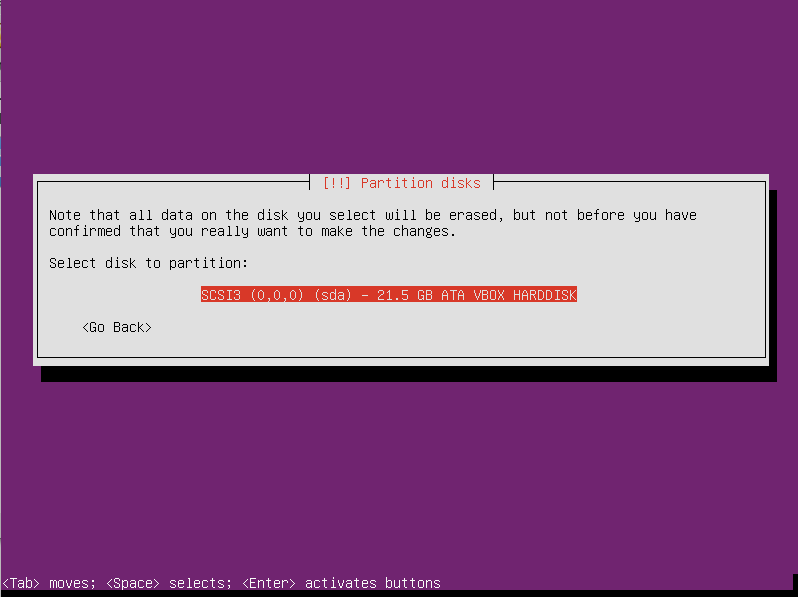
Выбираем диск, нажимаем Enter.
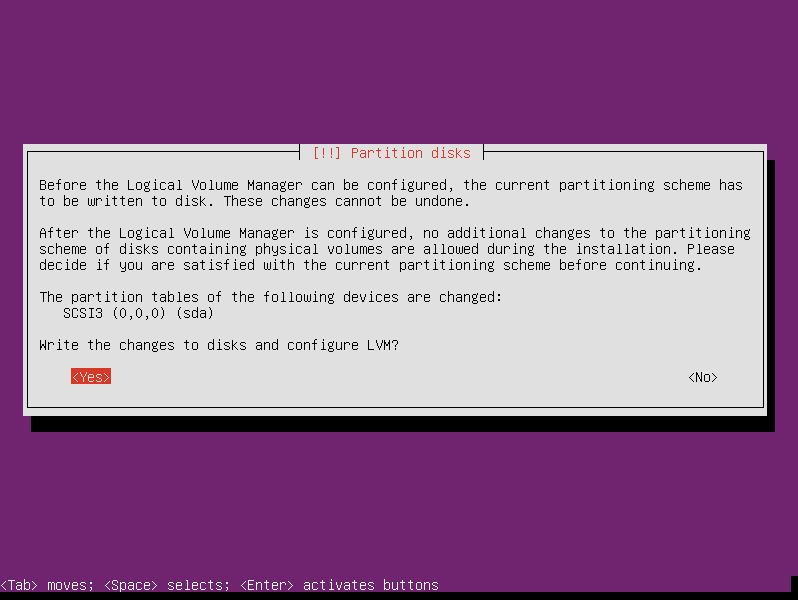
Соглашаемся записать изменения на диск.
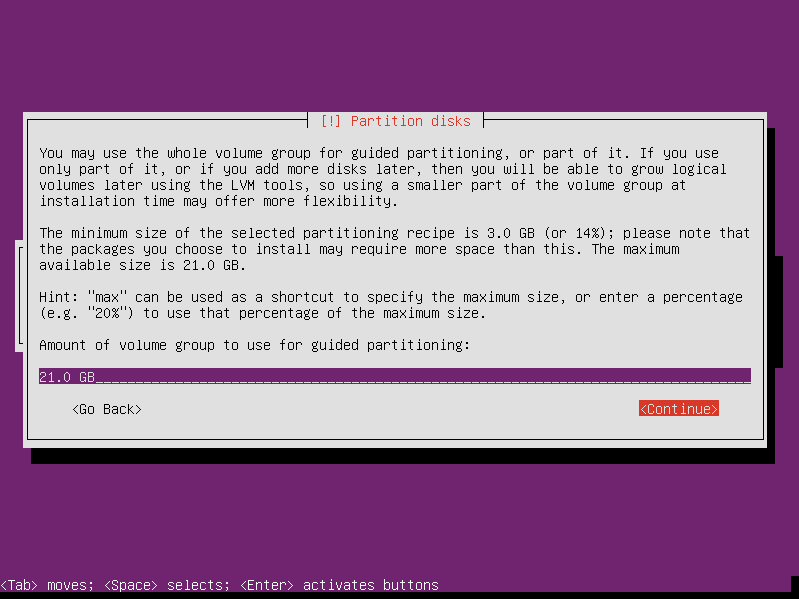
Нажимаем <Continue>
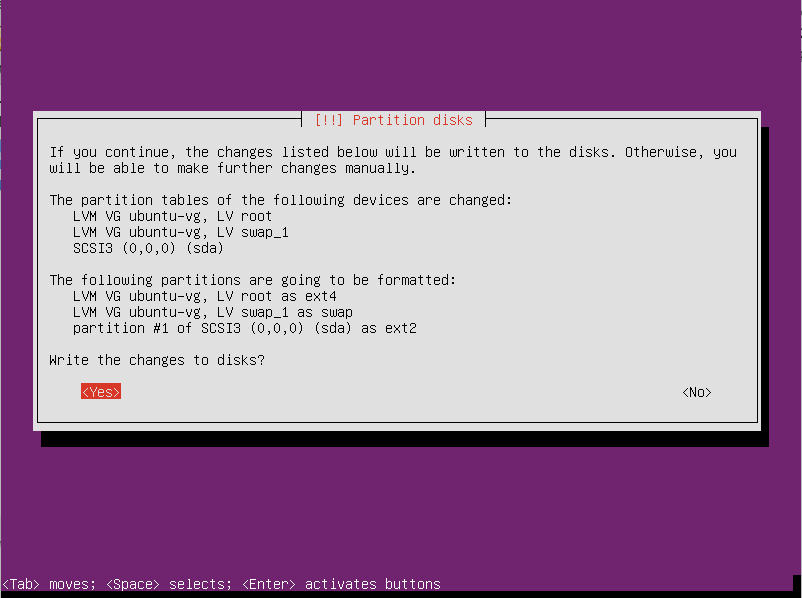
Проверяем автоматическую разметку и записываем изменения на диск нажав <Yes>
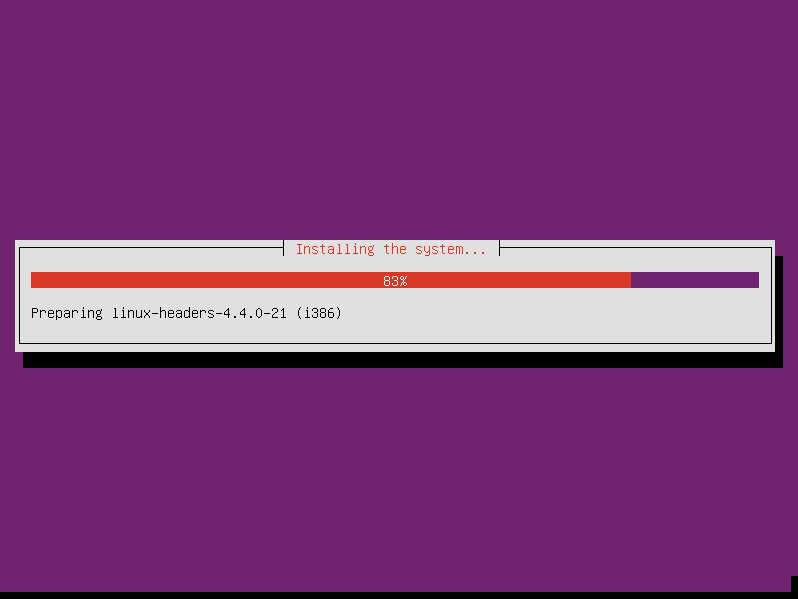
В дальнейшем будет запущен процесс установки, это может занять некоторое время.
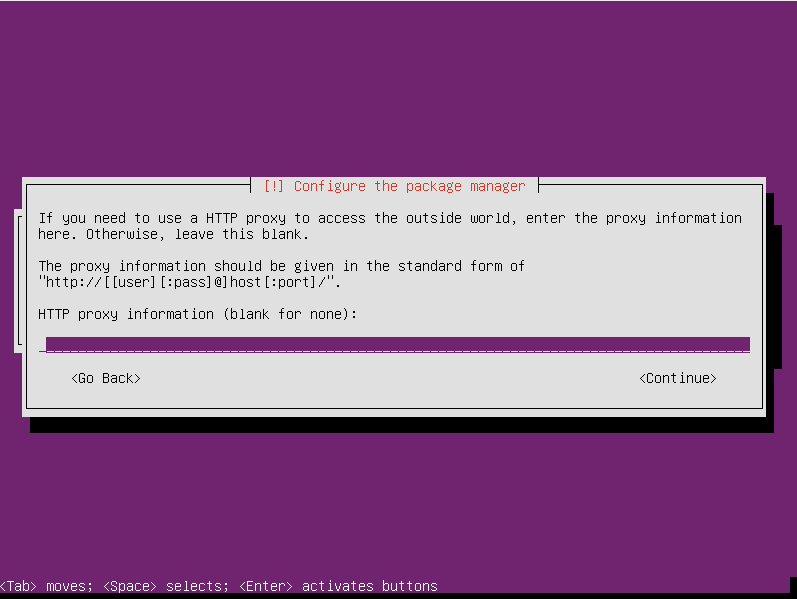
Нажимаем Continue, оставляя поле пустым, если для выхода в интернет вам не требуется прокси (Если требуется настройка прокси, заполните поле, согласно инструкции на экране).
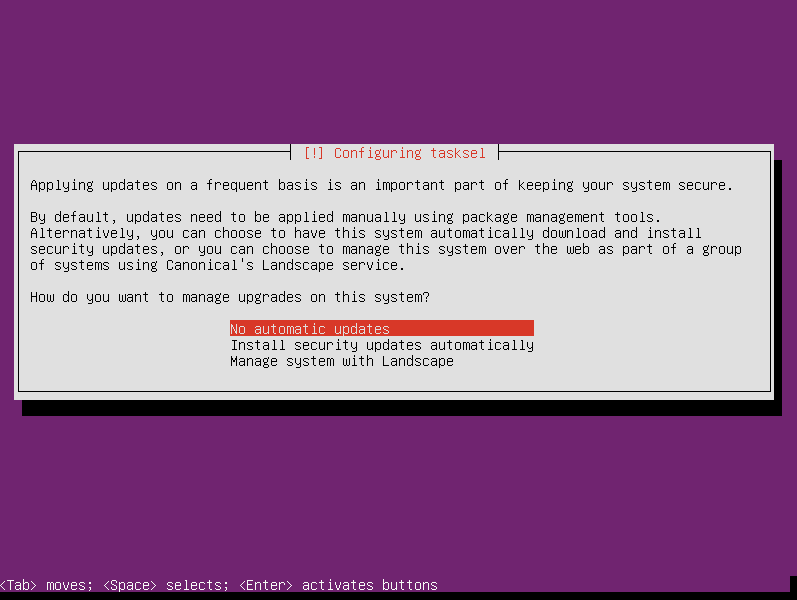
Выбираем No automatic updates - обновления устанавливаются вручную. Если необходимо автоматическое обновление выбирете соответствующий пункт.
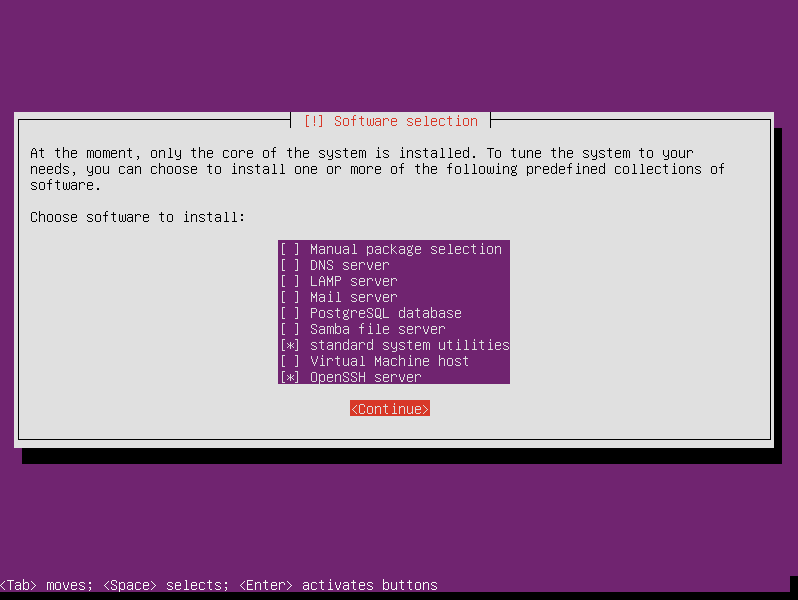
В окне выбора установки програмного обеспечения выбираете нужные, исходя из ваших потребностей и нажмите Continue.
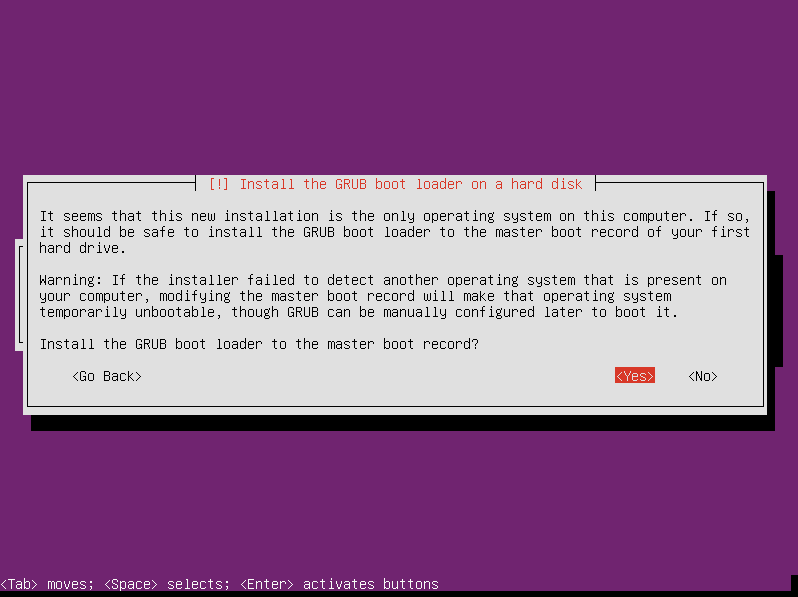
Соглашаемся с запросом установить загрузчик GRUB.
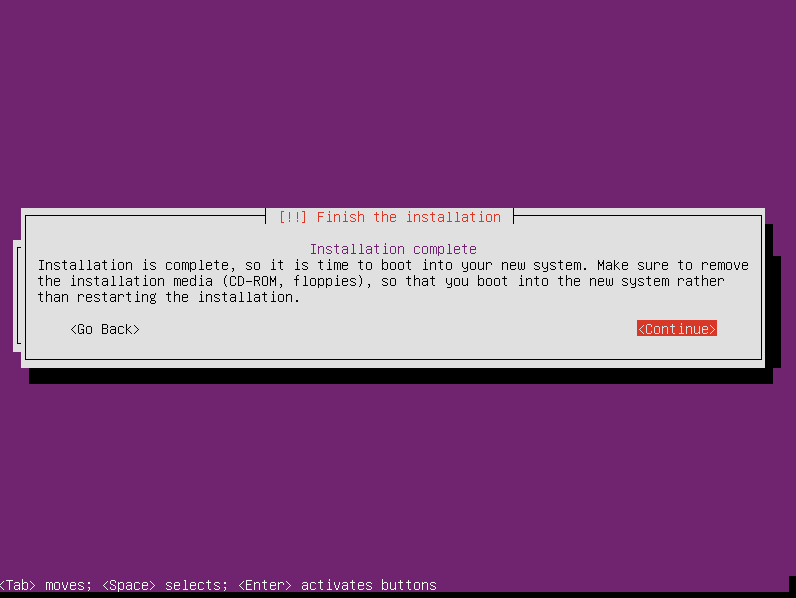
После завершения установки нажимаем Continue.
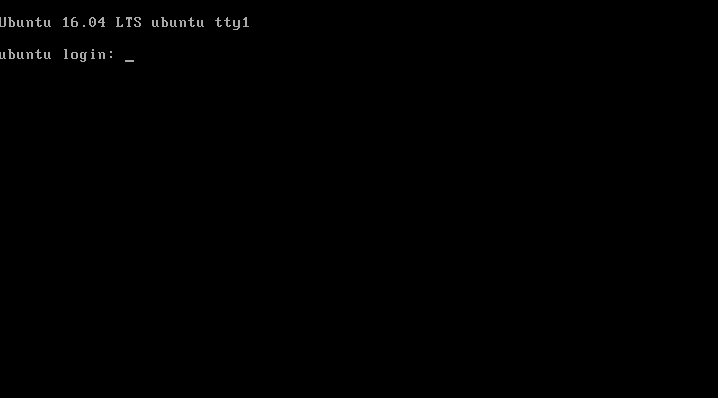
Произойдет перезагрузка виртуальной машины. После загрузки операционной системы, необходимо ввести логин и пароль (в нашем случае sit и sit).
Предупреждение
Пароль не отображаеться при вводе.
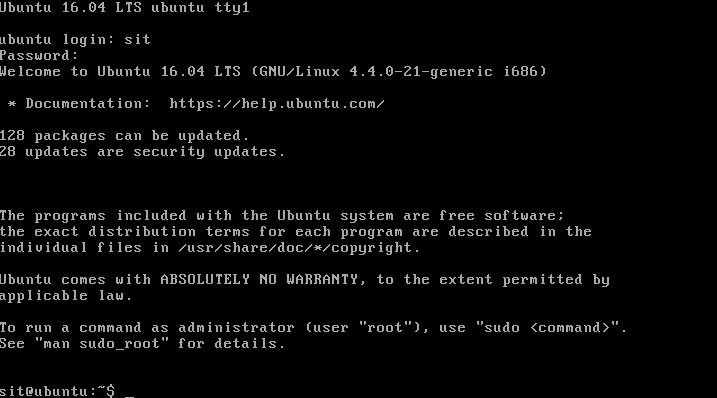
Задача по установке Ubuntu 16.04 Server выполнена. Можно приступить к выполнению лабораторных работ.